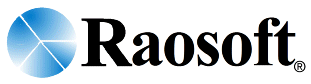
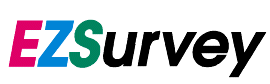
206-525-4025
raosoft@raosoft.com
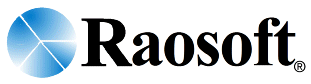
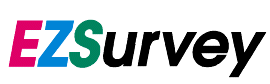
|
Raosoft, Inc., Seattle,
WA
206-525-4025 raosoft@raosoft.com |
|
Email Tips
Rearranging email messagesYou can modify the text in an email form to change the formatting, so long as none of the text is changed. You can change the order of questions and responses, move write-in brackets onto the same line as the question, and add new text and instructions. Renumbering questionsIf many of your questions use similar language, EZSurvey may have trouble distinguising them in an email form. To prevent this from becoming a problem, select Edit | Renumber Questions from the menu. This will give each question its own number, removing any ambiguity. Sending HTML surveys via emailBefore you can send an HTML survey out via email, there are several settings that need to be specified.In the EZSurvey window go to Email | Select your email system. On this form, specify your type of mail server. Most users can use the Internet mail option. When using Internet mail, enter your User name, Password, and SMTP Mail server name in the 3 boxes. If your outgoing (SMTP) mail server name isn't identical to your email's domain (the part after the @ sign) then it's best to put your full email address in the user name field. Then click OK. In the Edit Form window of EZSurvey, go to Publish | Create a web form. This will bring up the Web form Setup window. On Web form setup, click on Configure sites and the web site configuration window will appear. Click on the add button, and leave the Server address and Script directory fields blank as they are not needed for an email survey. Make sure a Directory in which to place uploads is specified (EZSurvey's main directory is fine unless you want to use another). Also, enter a Site name so you can identify this configuration. Then click OK. Click close on the web site configuration screen. The other settings on this screen don't apply to a form distributed via email. Go to Publish | Create text/HTML email form. The Web form setup window will appear. In the Web site box choose the web site that you just configured in the step before this. Select Create a single page form. Select Send responses through email. Enter an email address you want the survey data sent to. Three options are listed below this. The easiest to use is Raosoft's server forwards the responses to you. With this choice you do not need to have your own web server. You can also use The browser sends responses with mailto: tag. This option doesn't require a web server, but it does require that your respondents have a default email program specified on their computer. That will launch when the mailto: tag is used. The A script on your server sends responses option requires that you install a form processing script on your web server. This option is recommended for users that want more control over their survey data or on a network that does not have access to the Internet. Additional configuration must be performed to use this option. Finally, you can specify a page to direct respondents to after they have completed the survey. When you click OK, you will get a window that contains an email message ready to send. Check the HTML box to send the survey as an HTML document. Enter the recipient's address and click Send. Configuring Microsoft OutlookFor Outlook to be seen properly by EZSurvey, it needs to have the E-mail Service option set to "Corporate or Workgroup". Here are instructions on how to do this:
|