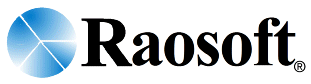
206-525-4025
raosoft@raosoft.com
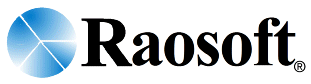
|
Raosoft, Inc., Seattle,
WA
206-525-4025 raosoft@raosoft.com |
|
The Utilities function allows you to manage your databases and edit them if necessary. Select Utilities from the Raosoft SURVEYWin main screen menu bar to see a list of available functions
In order for some functions to operate, such as Transfer, Append, and Strip Questions you will need to make a copy of a database's underlying structure, that is, the question names and width information, but the database itself will contain no cases initially
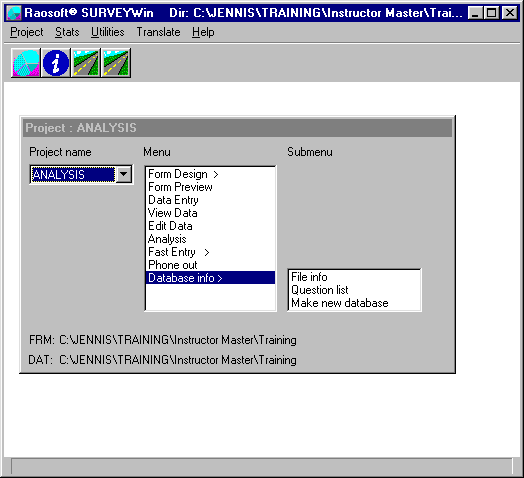
Using append
Append will add one or more databases to another, provided they have exactly the same structure, (i.e. same question names and widths). The databases that will be added are called Source Databases. The database to which th ey will be added is called the Destination (Master) Database.
Note: Be sure to make a backup copy of your database files before using this command.
1. Select Append from the Utilities menu.
2. Browse for the drive, directory, and filename of the master database (the one to receive the data). For this exercise use analysis.dat
3. Browse for the drive, directory, and filename of the source databases (the ones providing the new data).
4. You will see a message showing the number of cases and files appended.
Using transfer
Transfer will add one or more databases to another, by combining only the common elements of the databases. If the source databases have question names that do not exist in the destination database, any entry values in those questions w ill be thrown away. If the destination database has question names that do not exist in the sources, then when a case is transferred, those question's entries will be filled with blanks. If question widths do not match, the question width will change to a ccommodate the destination database.
Note: Be sure to make a backup copy of your database files before using this command.
1. Select Transfer from the Utilities menu.
2. Browse for the drive, directory, and filename of the master database (the one to receive the data).
3. Browse for the drive, directory, and filename of the source databases (the ones providing the new data).
4. You will see a message showing the number of cases and files transferred.
Recoding data values
To change data values
This function allows you to change old response values to new ones. You might want to do this, if for instance, you created a form with nine questions who had the response values 1 through 5. However, the tenth question had the values A through E, and you decided that you wanted to be consistent and change it to 1 through 5 like the others.
1. Select Utilities | Recode data values | convert old to new
2. Select the database to change.
3. Select the questions to recode. They are listed at the bottom of the dialog box.
4. At the top, enter the old value (e.g. A) and the new value to change it to (e.g. 1).
5. Repeat for as many values and questions as you want to change.
To recode miscodes
This function allows you to change response values in a different way than convert old to new does. Here, you specify the response codes you want to keep, and change the rest to some harmless value, like a space ` ` or `X' . For instance, in a question with responses 1 through 7, you may only consider 1 through 4 as valid responses, in which case you want to recode the rest to X. (for a given question.)
1. Select Utilities | Recode data values | recode miscodes from SURVEYWin.
2. Select the source database.
3. Select the question you want to recode.
4. Enter the valid codes, separated by spaces.
5. Enter the value to change everything else to (or leave it blank for a space).
6. Select OK, then select the destination database to copy the modified database to.
To strip questions from one database to another
This is a special function that performs two operations in one.
First, it makes a new database consisting only of questions you select from an old database. This differs from create new database, because create new database copies all of the questions to the new database. Second , it transfers all of the cases in the old database to the new one, excluding entries in questions that were not transferred. This part is exactly like transfer database.
1. Select Utilities | Recode data values | Strip Questions, and browse for the database you want to transfer questions from.
2. Type in a new name for a database to which to transfer cases to.
3. A dialog window comes up, with two boxes. Highlight the question on the left you want to transfer, and click the —> button to put it into the right box. If you want to remove an item from the right box, hence, in order not to tran sfer it, select that question and click the <— button. When you are all done selecting questions, click OK. The new database will be created with the questions you selected intact.
note: the old database is unchanged by this function, so you do not have to worry about data loss.
Importing and exporting
These functions allow you to export Raosoft SURVEYWin .DAT files to other standard formats.
To import/export to ASCII
This function allows you to import or export a Raosoft database file to or from ASCII (text) format, specifying exactly how the cases and records are read or written.
1. Select Import database | from ASCII, or Export database | to ASCII, then browse for the source database.
2. In the bottom box, select the destination database.
3. Specify the format the .ASC file needs to be in, whether it is the source or destination. (See File Formats on the next page.)
4. Specify the question order.
There are two ways:
a) Have the questions be on the first line of the .ASC file, in the order they appear on each line.
b) Specify the order manually, using the dialog boxes in the lower right corner.
5. Click OK to finish the transfer.
File formats for Import/Export functions
I) Fixed format
This tells the import/export utility that each field should have a fixed length in the .ASC file, specified by the actual field in the .DAT file.
For example:
CASE has width 5
NUMBER has width 3
NAME has width 10
The first 5 characters of each line specify CASE, the next 3 specify NUMBER, the next 10 specify NAME... and so on.
II) Tab delimited
This tells the import/export utility that each field will be separated by tabs, so that they can be any length. In the case above:
1 (TAB) 5552527 (TAB) Bill
2 (TAB) 6345454 (TAB) Jamie...
...and so on, each line representing one case.
III) Pipe delimited
This tells the import/export utility that each field will be separated by a Pipe ( | ) symbol (accessed via shift+backslash on standard keyboards).
Pipe delimiting works the same way as TAB delimiting.
To export to dBase III format
This function allows you to convert a Raosoft .DAT file to dBASE III format (.DBF). If you are going to run on a machine or some other program that uses DBF, or can convert it, you may find this function useful.
1. Select Utilities | Export database | Export to dBase III, then browse for the source database (Raosoft .DAT) and type the name for the destination database (dBase III .DBF format).
2. Select which questions you want to transfer over by pressing the —> key. If you wish to remove questions from the list, press the <— key. Use the >> and << keys to select or deselect all of the questions in the list .
3. Click OK to complete the transfer.
To import from dBase III format
Importing from dBase III requires no special utility. A file in DBF format is compatible in its present form with SURVEYWin .DAT files. All you need to do is open the file, and SURVEYWin or ToolsWin can view, edit, and copy it. However, once SURVEYWin gets ahold of it, it will update it automatically to Raosoft .DAT. If you don't want to lose the original database, make a copy of it beforehand with the Windows File Manager.
Viewing data
To get general information about a database
There are three functions available for getting information from a database: Cases in database, Question list, and Data list, all located in the Utilities | Database info menu.
Cases in database lists the number of cases and questions, as well as giving some information on memory usage.
Question list is a quick way to list the questions in a database, which is useful in fixing errors and cleanup in your database.
Data list lets you view all the cases in a database according to which questions you select.
Viewing data as it appears on your form
As an alternative to the more general data viewing utilities, you can simply use View Data from the main project window, just between Data Entry and Edit Data. This will not allow you to make any changes to the data, but you can see each entry in the context it appears on the form.
Raosoft ToolsWin
Raosoft ToolsWin is a slick data manipulation utility which allows much more data handling utilities than SURVEYWin. The following is a list of the features that ToolsWin contains:
Copying utilities append, transfer, strip questions
Editing utilities recoding, deleting, and restoring records
Managing data general information, database creation, password decryption, database cleanup
Import/Export compatibility with other database formats
Diagnostics compare databases,forms for compatibility
ToolsWin also contains some other utilities, including random sample extraction and categorization of comments.