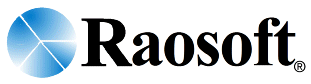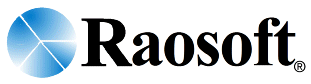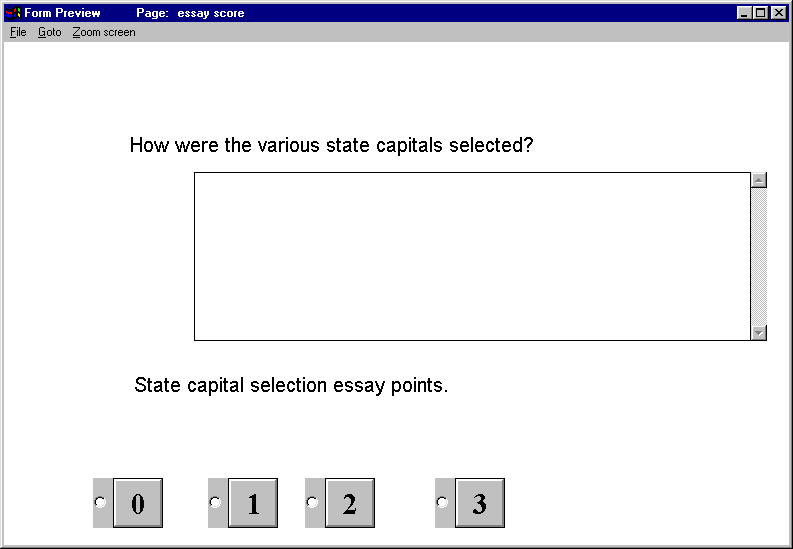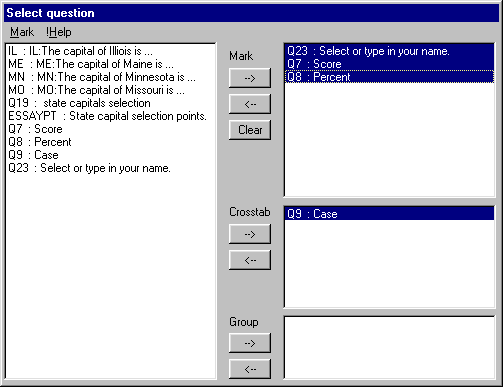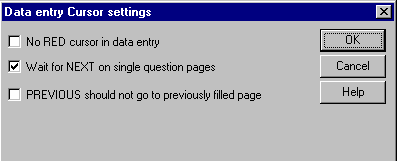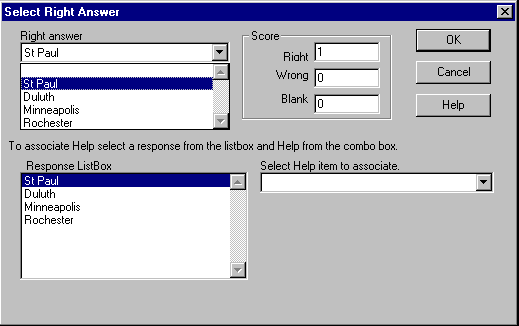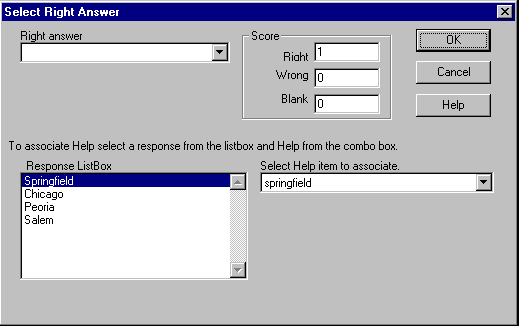Skip to main content
Designing an advanced subject matter (Level II) test
SURVEYWinâ
has some functions that are especially useful for designing and administering a subject matter (Level II) test. These functions permit you to:
- Select and score the correct answers for multiple choice questions
- Control how the respondent proceeds through the test.
- Rotate responses
- Rotate questions
- Present the test in a self-teaching mode that presents help screens or the correct answer if an incorrect choice is made
- Easily score essay type questions
- Perform various types of item analysis
Developing a sample geography test with objective and essay questions.
- Start a new project with the name capitals.
- Create the question "What is the capital of Illinois?" with a weighted response set of Springfield, Chicago, Peoria, and Salem. When creating the response set use the code number 1 for Springfield but use the code letters x, y, and z
for the other three cities.
|
Code |
Response |
|
1 |
Springfield |
|
x |
Chicago |
|
y |
Peoria |
|
z |
Salem |
- In the same way create three more questions that ask for the capitals of states. Put each of them on a separate page without a Next or Previous button. In the absence of a Next or Previous button the respondent will be take
n from question to question with no opportunity to change their answers.
- Create a write-in response question, "How were the various state capitals selected?" Name the page essay.
- On a separate page (name it essay score) create a weighted response question, "State capital selection essay points." Use a weighted response set of the numbers 0, 1, 2, 3. This is the question that you will use to give points to the
essay question answers. Also on that page apply a copy of the "How were the various state capitals selected?" question. Select Question | Apply an existing question. When the Questions list appears, select the essay question, selec
t Apply/OK and apply it above the essay points question. You will use this copy later to read the respondentís answer and assign points to it.
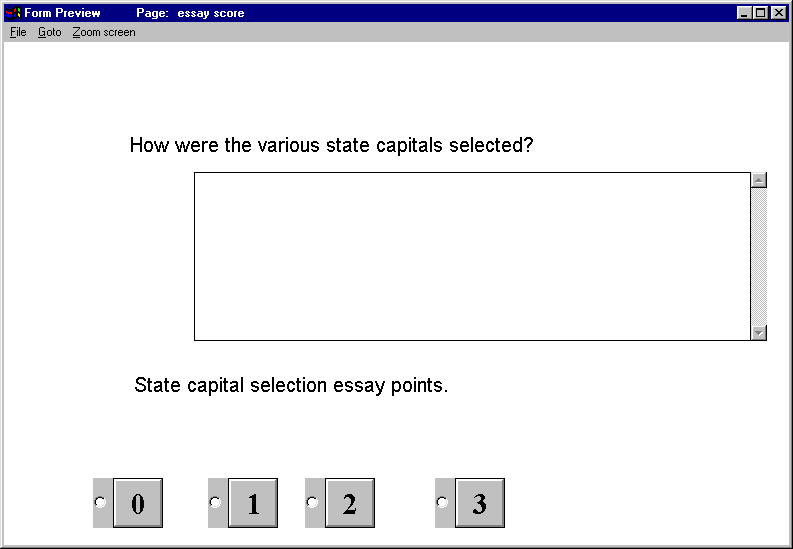
- On a separate page create a Case number question and two write-in number questions, Score and Percent.
- Create an introduction and an end page (Donít forget the Save button on the end page.) Rearrange pages so that the Score and Percent page comes after the end page
- Use the calculation function to compute the total points from the five questions (4 weighted response and one write-in text) and a percentage based on a total of 7 possible points.
- You now have a simple geography test that does not permit the respondents to change answers. Of course if you want them to be able to change answers, put a Next and Previous button on each page.
Scoring the Essay Question
Use Data Entry to create four or five cases. Make sure to put in some essay answers. (They can be just nonsense for the purposes of this exercise.)
On the main page choose Edit data and use Go to |Select page to go to the essay score page. Read the essay answer and assign a number of points using the multiple-choice buttons. Use the Prev Record and Next record menu ite
ms to move to and score each record.
Alternately you could use the categorize comments function by selecting Utilities | Recode data values | Categorize comments.
When you are finished scoring the essay questions, go back to the main page and select Analysis. You can get a class roster of names, scores, and percents by a cross tabulation of Case (in the Crosstab box) with name, score, and perc
ent (in the Mark box.) Be sure to list the name first in the Mark box or you will get gibberish when you select Table to get the list.
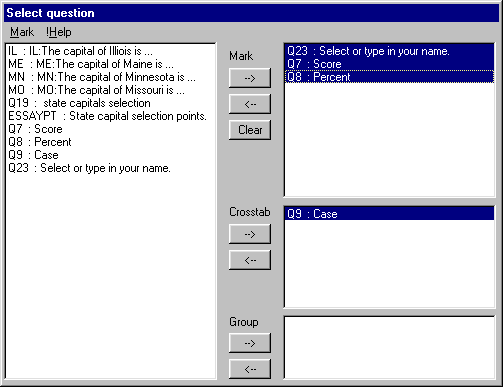
Using Self-Teaching Functions
- You may display the correct answer or a comment popup screen for each of the questions and responses. This allows the test to be self instructive with immediate feedback. However to allow these screens to be displayed you need to put a Next button
on each page and then use File | Global settings | Cursor control to get the Data entry Cursor settings dialogue box. Select the Wait for NEXT on single question pages option. Now the respondent will be able to read the popup comment
s before going on to the next page.
- You might also select the No RED cursor in data entry option so that there is no emphasis on one of the responses. Selecting the PREVIOUS should not go to previously filled page will prevent the respondent from changing an answer but wou
ld permit returning to an unanswered question.
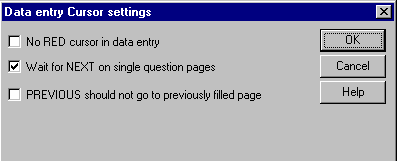
- To simply display the correct answer, select a question and then select Question | Right answer/Response help and select the right answer in the listbox in the upper left-hand corner. Select a right answer for each on your questions and preview
your form to see how it works
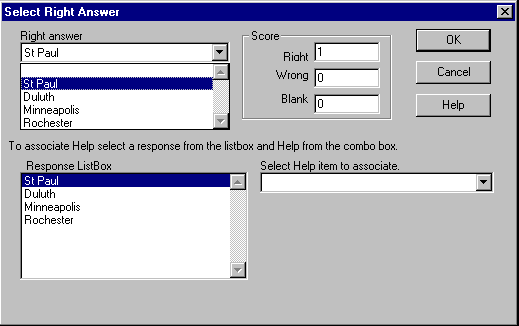
- Alternately you can create a help item (popup box) for one or more of the responses. Select Objects | Data entry help. In the Help text box select File | New and type your help comment in the Compose help box. Then select <
B>File | Save as and give it a name. Choose a name that relates to the response.
- For this exercise, create help files with the following names and text:
- Peoria "Peoria is a unique Midwestern city. The question for any new musical is always, "Will it play in Peoria?" However it is not the capital."
- Chicago "Chicago is the largest city in Illinois but not the capital. Good guess though!"
- Springfield "Springfield is correct. Congratulations!"
- Salem "Salem is the capital of Oregon, not Illinois. Good try though!"
- Select the Illinois question and then select Question | Right answer/Response help. In the lower half of the Select right answer box select each of the responses and then select the help item to associate with it.
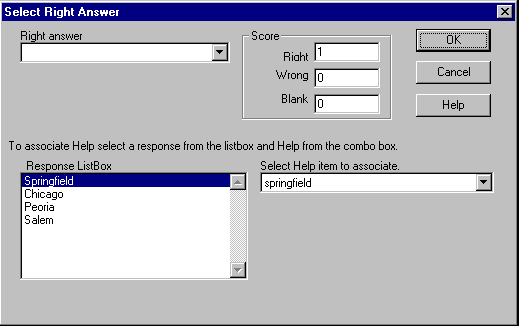
- Make up some help items for one of your other questions and then review the form. Go through the form three or four times choosing different responses each time to experience how the help items work.